깃허브는 터미널 창으로 직접 하는 것 뿐만 아니라 버전 관리를 편하게 해 주는 여러 프로그램들을 활용하여 할 수도 있다.
버전 관리를 해 주는 프로그램은 소스트리(Source Tree)나 깃허브 데스크톱(Github Desktop) 같은 것이 있는데, 비주얼 스튜디오 코드(VS Code)를 개발자들이 많이 사용한다.
VS Code는 많은 개발자들이 사용하는 편접기로 버전 관리 기능까지 포함하고 있다.
VS Code를 사용하는 방법에 대해 공부해 보자.

저장소 만들기
새 폴더 만들고 작업 폴더 추가하기
1. 윈도우 탐색기에서 새로운 폴더 추가
2. VS code 실행 후 파일-폴더 열기 선택해서 폴더 등록
3. VS code 왼쪽 탐색기에 새로운 폴더 추가되었음을 확인
저장소 초기화하기
VS code 에게 버전 관리를 하라고 알려주어야 함.
터미널에서는 git init 명령어를 썼었는데, VS code 는 클릭을 통해 초기화 해야함.
1. 소스 제어 클릭 - 리포지토리 초기화
2. 우측 위 ... (보기 및 기타 작업)에서 풀, 푸시, 커밋 등을 확인 할 수 있으며, 맨 아래 상태 표시줄에 브랜치가 있음.
깃 설정하기
처음 사용 시 사용자 이름과 이메일 주소를 등록해야 함.
1. 터미널 - 새 터미널 or ctrl+shift+` (윈도우) 를 눌러서 새 터미널 창을 연다.
2. git config --global user.name " 사용자 이름"
3. git config --global user.email "이메일 주소"
* 저장소 폴더는 기본으로 숨김 폴더이다. 파일-기본 설정-설정에서 맨 위에 설정 검색 창에 exclude 를 입력하고, 나온 결과 중에서 Files:Exclude 항목을 찾는다. **/.git 위로 마우스 포인터를 올린 후 오른쪽에 나타나는 X를 클릭하면 제외된 .git 폴더가 탐색 창에 표시될 것이다.
버전 만들기
파일 만들기
1. 탐색기 창에서 폴더 위에 마우스를 올린 후 새 파일 눌러서 work1.txt 입력
2. 1 입력 후 ctrl+s 로 저장
소스 제어 창 살펴보기
1. 왼쪽에 소스 제어 아이콘을 클릭해서 변경 사항 확인할 수 있음.
2. work1.txt 파일명에 4가지 아이콘이 생성. 파일 열기 / 변경 내용 취소/ 변경 내용 스테이징/ 파일의 상태를 의미한다. 파일 상태에서 U 는 Untracked 파일로 아직 한 번도 커밋하지 않은 파일이라는 뜻이다. (커밋 후에 M 으로 바뀜)
스테이징하기
1. + 를 눌러서 스테이징을 한다.
2. changes에서 staged changes 로 이동되었을 것이다. 그리고 스테이징한 파일 오른쪽에 A 라고 표시가 된다. 이것은 인덱스 추가됨(added)라는 의미이다.
3. 스테이징된 파일 오른쪽에 세 개의 아이콘의 의미는 파일 열기 / 변경 내용 스테이징 취소(ㅡ), 인덱스 추가됨(상태) 이다.
커밋하기
1. 스테이지에 있는 파일은 커밋할 수 있다. 소스 제어(SOURCE CONTROL) 창 맨 위에 있는 새 메세지 창에 커밋 메시지를 입력한 후 체크 버튼을 클릭한다.
2. 커밋이 끝나면 소스 제어 아이콘에 있던 숫자가 사라진다.
* Message 창에 뭐라도 적고 커밋해야 한다. 비어있으면 무한로딩 된다.
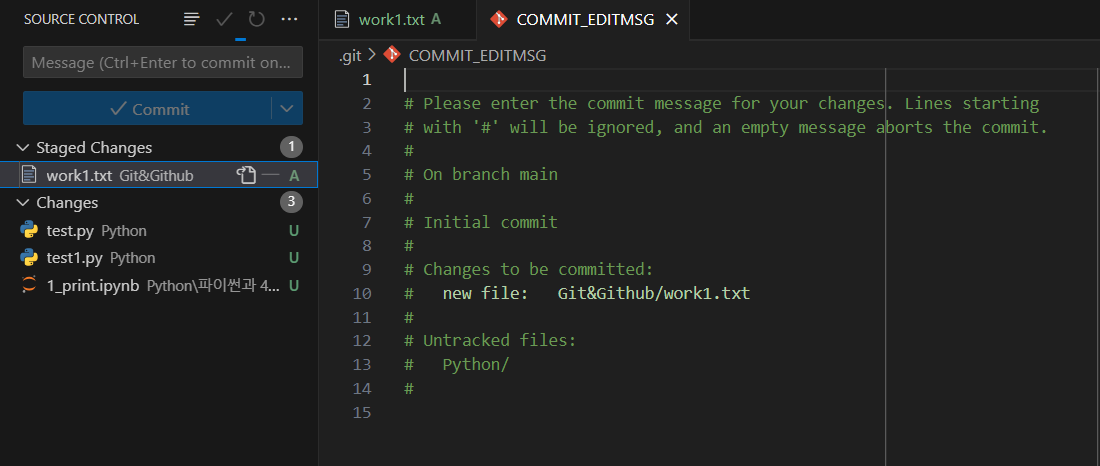
한꺼번에 여러 파일 스테이징하고 커밋하기
1. 사이드바에서 탐색기 창 열어서 새 파일, work2.txt- 내용2, work3.txt-내용3 을 생성한다.
2. 소스제어 탭에서 +를 클릭해서 두 개의 파일을 각각 스테이지에 올린다.
3. 메세지에 "work2, work3 문서 생성" 을 입력하고 커밋한다.
스테이징과 커밋 한꺼번에 처리하기
이 항목은 한 번이라도 커밋한 파일만 가능하다.
1. work1.txt 파일에서 1 밑에 3 을 넣고 입력
2. 소스 제어 탭에서 workt1.txt 옆에 M 마크 확인 (Modified, 수정)
3. M 마크 파일은 체크 누르면 스테이징과 커밋이 한꺼번에 진행됨.
4. Message에 'work1에서 세번째 작업' 작성 후 체크 누르면 스테이징 없이 커밋할 것인지 묻는 창이 생성됨. Yes 하면 한꺼번에 진행
변경 내용 살펴보기
1. work2.txt 파일에 2 밑에 4 를 입력 후 저장.
2. 소스 제어 탭에 변경 사항에 있는 파일 이름을 선택, 오른쪽에 수정한 파일 내용 보임
변경 내용 취소하기
1. 변경 내용을 취소하려면 소스 제어 창에서 work2.txt 파일 오른쪽에 있는 아이콘 중 되돌아가는 화살표를 누름
2. 경고 메세지에서 변경 내용 취소를 누르면 돌아감(Discard change)
터미널 창에서 깃 로그 살펴보기
터미널-새 터미널에서 git log 라고 입력하면 지금까지 한 커밋이 모두 나타난다.
커밋 중에서 HEAD->main 이라고 된 부분이 가장 쵯니임.
앞에서 git bash 에서 사용한 명령어를 모두 사용할 수 있음.
명령어 정리는 아래 글 참고.
2024.02.09 - [Git & GitHub] - 깃 명령어 총정리
깃 명령어 총정리
깃 사용법에 대해 공부하고 실습해 보았다. 이번에는 지금까지 정리한 내용을 요약한 글을 작성해 보았다. 향후 명령어가 기억나지 않는다면 이 글만 참고해도 충분할 것이다. 깃 시작하기 1. mkd
godsgift.tistory.com
'Git & GitHub' 카테고리의 다른 글
| 깃허브로 이력서 사이트 만들기 (0) | 2024.02.19 |
|---|---|
| VS Code 깃 & 깃허브 사용하기 - 깃허브 연결 (1) | 2024.02.18 |
| 깃허브에서 다른 사람과 소통하기 (1) | 2024.02.17 |
| 깃허브로 협업하기 - 원격 저장소 공동작업 (0) | 2024.02.15 |
| 깃허브로 협업하기 - 원격 저장소 함께 사용하기 (1) | 2024.02.12 |


댓글